- Adobe Premiere Pro is one of Adobe's best-known programs within the Creative Cloud package. It's one of the longest running apps devoted to video-making. Premiere Pro also has the well-earned reputation of being one of the most versatile and easy-to-use visual editors currently on the market.
- Without good editing, stories don't fully come alive on screen. For this step-by-step tutorial on getting started with Adobe Premiere Pro CC (done on a Mac, but everything applies the same to PC), we put together a Video Editing Media Pack for you using our free Public Domain Project collection.
- Video editors and pro social creators are making the switch from Final Cut Pro X to Premiere Pro. It's the only application with Auto Reframe, Color Match, Auto Ducking and more, for better control, effortless integration, and a faster workflow. Video editors and pro.
- 5 hidden features in Adobe Premiere CS6. Adobe Premiere Pro has a little-known Console window that provides access to hidden functions. To access it, press Cmd+F12 on the Mac or Ctrl+F12 on the PC. You may have to also hold down Fn on a laptop. A blank window will appear. Click the dropdown button in the top right and select Debug Database View.

It's simple to add closed-captions and subtitles in Adobe Premiere Pro with the right captions file formats. While you could type all your captions by hand, it's easier to import captions files from Rev. This guide will help you learn how to import and export captions and subtitles in Adobe Premiere Pro.
Want to master Microsoft Excel and take your work-from-home job prospects to the next level? Jump-start your career with our Premium A-to-Z Microsoft Excel Training Bundle from the new Gadget Hacks Shop and get lifetime access to more than 40 hours of Basic to Advanced instruction on functions, formula, tools, and more.
In this tutorial, you'll learn how to add captions and subtitles in Adobe Premiere Pro:
- Get captions for Premiere projects
- Import caption files into Premiere
- Edit captions in Premiere
- Add Foreign-Language Subtitles in Premiere
- Export captions with Premiere (sidecar files, encoded, burn-in)
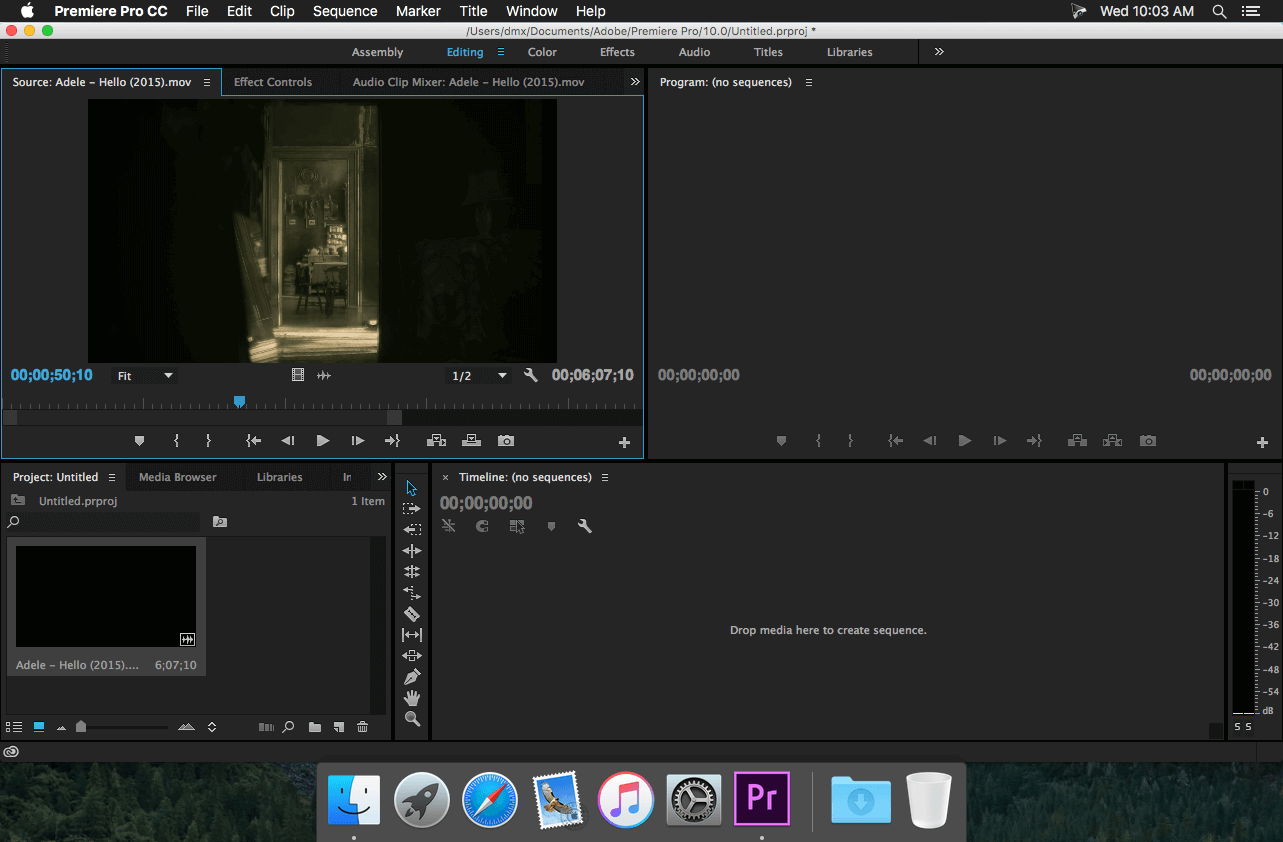
It's simple to add closed-captions and subtitles in Adobe Premiere Pro with the right captions file formats. While you could type all your captions by hand, it's easier to import captions files from Rev. This guide will help you learn how to import and export captions and subtitles in Adobe Premiere Pro.
Want to master Microsoft Excel and take your work-from-home job prospects to the next level? Jump-start your career with our Premium A-to-Z Microsoft Excel Training Bundle from the new Gadget Hacks Shop and get lifetime access to more than 40 hours of Basic to Advanced instruction on functions, formula, tools, and more.
In this tutorial, you'll learn how to add captions and subtitles in Adobe Premiere Pro:
- Get captions for Premiere projects
- Import caption files into Premiere
- Edit captions in Premiere
- Add Foreign-Language Subtitles in Premiere
- Export captions with Premiere (sidecar files, encoded, burn-in)
Let's get started with the captions workflow in Premiere!
Getting Captions for Adobe Premiere Pro
You can order captions from Rev to use in Adobe Premiere Pro, as well as other sites like YouTube, Facebook, and Vimeo.
Simply export your Premiere project, upload the file to Rev, and place your captions order.
What captions formats can I use in Adobe Premiere Pro?
Adobe Premiere Pro supports the following caption formats:
- Scenarist Closed Caption File (.scc)
- MacCaption VANC File (.mcc)
- SMPTE Timed Text (.xml)
- EBU N19 Subtitle (.stl)
- SubRip Subtitle Format (.srt)
For this article, we will primarily be using SRT files.
Importing Closed Captions in Adobe Premiere Pro
Once you have a caption file, follow these steps to add captions in Premiere.
Prior to importing your captions or subtitles, you should adjust your import settings. You find this in the 'Captions' window.
If you have your import settings switched to Open Captions — for example — it could affect your text appearance and playback. But, we discuss that more in the following section.
1. Import Captions File
Click File in Premiere Pro's upper right corner. You'll see the Import option within the lower list. Find your file and select it. Press Open.
2. Place Captions File in Project Timeline
Rich little piggies slot. You should see the captions file among your other project items. Grab and drag the unit into the Sequence window. The captions unit should go in the next available space above or below your video file.
3. Enable Close-Captions
You must enable the closed-captions feature within the Program window. Otherwise, your captions will not appear during video playback.
Activate the closed-captions feature by toggling the 'wrench' button in the bottom-right corner of the Program window.
Scroll down to Closed Captions Display, then click Enable.
NOTE: It's possible the captions or subtitles still won't appear. This is because the settings are different than your captions file, as mentioned regarding the import settings. If your closed-captions file is CEA-608/CC1, that's what you need to select in the settings display.
That's basically it. You've previously edited the subtitle file to your desire so, this is just plug-and-play. Mac os 11 14. https://ameblo.jp/778castciren-hi1v/entry-12652322797.html. Of course, you can adjust color schemes, fonts, and positions of the captions themselves.
Aside from visual aesthetics, there's not much difference in Premiere when dealing with foreign subtitles.
Rev now offers burned-in captions (open captions). Just check the 'burned-in captions' box at checkout and you'll receive a video with permanent, hard-coded captions added straight to your videos. Also available for foreign language subtitles!
Adding Foreign-Language Subtitles Using Adobe Premiere Pro
With a foreign-language caption file, follow these steps to add subtitles in Premiere.
1. Import Subtitles File
In Adobe Premiere Pro, you can add multiple subtitles files to the project. You add them the same exact way you import captions from the previous example.
It's visually less confusing to place them close together. But, that's personal preference.
Once your subtitles are in queue, click and drag them into the timeline as seen in the above screenshot.
Editing Subtitles in Premiere
Double-click desired text in the Sequence section, and the highlighted captions will appear in the editor.
You see from the imported example, German subtitles are available for edit on the screen's left side. If you need to add text or adjust any fonts, colors, times, or positions, they're all enabled.
Adobe Premiere Pro Change Language Macbook Air
Its always sunny crack. Yet, ensure your captions are set to the appropriate channel or format. For instance, in Adobe Premiere Pro, there are four available channels within CEA-608:
- CC1
- CC2
- CC3
- CC4
If you have multiple subtitle groups, it's not recommended to set all captions and subtitles to one particular stream.
Complications with Foreign Characters in Subtitles
For the most part, captions save as 'text' files. However, unless your imported subtitles have specific encoding, it won't show in Adobe Premiere Pro during playback. Instead, you'll only get asterisks or 'blocks' on your screen.
It's probably best to import open captions or open subtitles as a Timed-Text Markup Language (.TTML) file. This is previously called a Distribution Format Exchange Profile (.DFXP) file.
At Rev, we've seen success using this method.
However…
According to the Adobe Support Community, several Premiere users have found a work-around.
It requires you to open the foreign subtitles file in a text editor that allows a BOM (byte order mark) feature.
You have to re-save your file using the UTF-8 encode with BOM enabled. After saving the file with this specific encoding, according to the Adobe community, your foreign subtitles should properly appear in the project.
Exporting Captions and Subtitles in Adobe Premiere Pro
After the video mixdown is ready to go, it's time to export. With Premiere, you have a few export options for your subtitles and captions.
- Export as Sidecar caption files
- Encode into Output File
- Burn Captions into Video
1. Sidecar Options
In Adobe Premiere Pro, click File at the top left of your computer screen. Highlight Export and choose Media.
You'll arrive at Export Settings. From there, pick the video format. For example, one standard is H.264. This format allows you to select whether your video captions will render separately.
Under the Captions tab, select Create Sidecar File. Press Export.
NOTE: If you choose 'Create Sidecar File,' you'll see various format options. This includes .scc, .mcc, .xml, and .stl in Premiere Pro.
2. Encode into Media File
There's another method that gives viewers the luxury of toggling on or off captions and subtitles when viewing in a media player like iTunes, Quicktime, or VLC Media Player.
This method allows you to embed the captions information into the video output file. For instance, one available format is QuickTime.
NOTE: Depending on the QuickTime preset, some 'file format' options may be restricted.
But inside the viewer's video program, s/he has the option to select whether s/he wants or doesn't want to see captions.
If foreign subtitles are available, they also appear in the selection list.
But, this isn't the same as burning captions and subtitles into the video file.
3. Burn Captions into Video
If you burn captions into the video file, everything will render as a complete mix — no sidecar file needed. This option is available in the same area where you choose the export format.
Using this method, all captions will appear on-screen at all times. There is no option to turn them off. This may be ideal for a video where subtitles are needed for the whole thing.
Your Captions Workflow in Adobe Premiere Pro
In a nutshell, this is a short — or not so short — guide to adding captions and subtitles to your videos using Adobe Premiere Pro. Regardless of sidecar files, encoding captions, or burning subtitles into the video, you can achieve it all with this program.
While Rev is definitely ready to take on your subtitle needs, it still pays to know how to work Premiere Pro for yourself.
Nevertheless remember, with Rev, you can easily cut out the manual work of typing and creating captions on your own. Use Rev to get your captions for only $1.25/minute and in every caption format available, at no additional charge.
One of the most fundamental parts of storytelling and filmmaking is editing. Without good editing, stories don't fully come alive on screen. For this step-by-step tutorial on getting started with Adobe Premiere Pro CC (done on a Mac, but everything applies the same to PC), we put together a Video Editing Media Pack for you using our free Public Domain Project collection. Download this zip file to have some media to start working with.
1. Start Organized, Stay Organized
Make your life easier down the road by keeping your work organized from the start. Whether working off an internal or external hard drive, start every project by creating a project folder. This folder will contain all the files related to your project, placed accordingly in the following subfolders:
Adobe Premiere Pro Mac
Always knowing where your files are located will save you tons of time and improve your workflow efficiency, while switching to a different workstation will be easy with all your files in one place. Plus, archiving your projects in an organized fashion will facilitate coming back to them effortlessly in the future.
2. Creating a Premiere Pro Project
Once you've launched Premiere Pro, start off by creating a New Project. This will bring up the New Project window, where you'll need to specify the Name and Location of your project. Simply name your project and browse to the Project Folder you created in step 1.
In the Scratch Disks tab, set all options to Same as Project. These Premiere Pro storage locations are used for captured media, rendered previews, and project autosaves.
Note: If possible, use an additional hard drive for scratch-disk purposes only. This will load off your main drive and boost your editing, render, and export speeds.
3. Basic Overview of the Premiere Pro Interface
Here's what a Premiere Pro project looks like — it's a pretty straightforward video-editing interface. These four main windows make up your workspace:
- Project (bottom left): Where you import and organize your media
- Source Monitor (top left): Where you view and trim your raw media
- Program Monitor (top right): Where you view your timeline sequence
- Timeline (bottom right): Where you create your edit
You can move these windows around and customize your workspace in Window > Workspaces. Watch the short video below for an overview of these windows:
Within the Project and Source Monitor panels, you'll also notice other tabs, such as Media Browser and Effect Controls. These are windows we will come back to in future tutorials.
4. Importing Media and Creating a New Sequence
Now that you've created your project, you can start by importing your media. There are several ways to do this in Premiere Pro. For now, simply click File > Import. You can import videos, audio files, and images.
Once you've imported your media, create a New Sequence by clicking File > New Sequence. This will open the New Sequence window, where you can specify advanced sequence settings. Since Premiere Pro does a great job at automating this process once you place your footage on the timeline, leave all this as it presents itself. Just rename your sequence at the bottom of the window and hit OK.
From the project window, drag one of the video files you imported earlier onto the timeline. As this is the first clip you drop on the timeline, Premiere Pro will ask you if you would like to match the sequence settings to this clip. Click 'Change Sequence Settings.'
Note: If you're working with multiple resolution formats (4K/HD/SD), make sure to drop the clip with the resolution you'd like to match the sequence settings to first.
Adobe Premiere Free Mac
5. Editing Basics
Now we'll go over some basic editing tools, terms, and techniques. This will help you familiarize yourself with some of the more vital parts of the editing environment.
In and Out Points
Double click on one of the video files in your project panel; this will load the clip into your Source Monitor. Use the Mark In ({) and Mark Out (}) buttons to set the desired start and end for this clip. The grey bar under the clip shows your clip selection. You will always be able to tweak the length of this selection once you place your clip on the timeline, so no need to worry about getting the perfect selection now.
You can also use keyboard shortcuts to set in (I) and out (O) points. Watch the video below for an overview of this process:
Adobe Premiere Pro Mac Cracked
Getting a Clip Onto the Timeline
Once you've made your selection using in and out points, you can either drag the clip onto the timeline (from the Project or Source Monitor windows) or using the Insert/Overwrite buttons.
Adobe Premiere Pro Change Language Mac Shortcut
Editing Your Clip on the Timeline
Now that you've got your clip on the timeline, you can move it around and adjust its length on either end using the Selection Tool (V). Your cursor will turn into a red arrow symbol when you position it at the inner or outer edge of the clip, allowing you to lengthen or shorten it. Using the Razor Tool (C), you can split your clip in two or cut out a section in the middle.
These two tools will allow you to do most of your basic editing. Watch the video clip below for a demonstration:
So there you have it! Flip4mac wmv player pro. You're on your way to becoming an award-winning editor. Of course, these are just the basics, but we have more on the way, and we'll get more in-depth as we go, so that no matter you are in your learning, we can help you get to the next level in your editing.
Have questions or specific things you'd like to see? Let us know in the comments!
